아직 학생이지만 미래를 위해서 한 번 알아봤습니다.
집에 intellij랑 노트북 intellij를 사용할 때 파일이 달라서 귀찮았었는데 git을 사용하면 이렇게 간단한걸 진작에 할 걸 그랬습니다.
나중에 취업할 때 포트폴리오에 깃허브 주소를 올릴 수 있으니 미리 git에 내가 작성한 코드들을 저장하면 도움이 될 것 같습니다.
처음에 잘 안되면 그냥 프로젝트 파일에 .git랑 github에 repository 둘 다 삭제하면서 이것저것 만져보면 누구나 쉽게 할 수 있습니다.
1. git을 다운받기 -> next만 누르면 됩니다.
2. github에 아이디 만들고 repository 만들기
3. git 다운 후 git bash에서 git 환경설정 하기
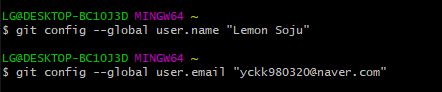
사용자 이름이랑 git에 가입할 때 사용한 이메일을 설정합니다.
4. intellij에 들어간 후 아래 터미널 창에 git 명령어를 본격적으로 입력하는데 처음 프로젝트를 git에 올릴 때 초기화하기 위해서 git init 명령어를 입력한다.
git init
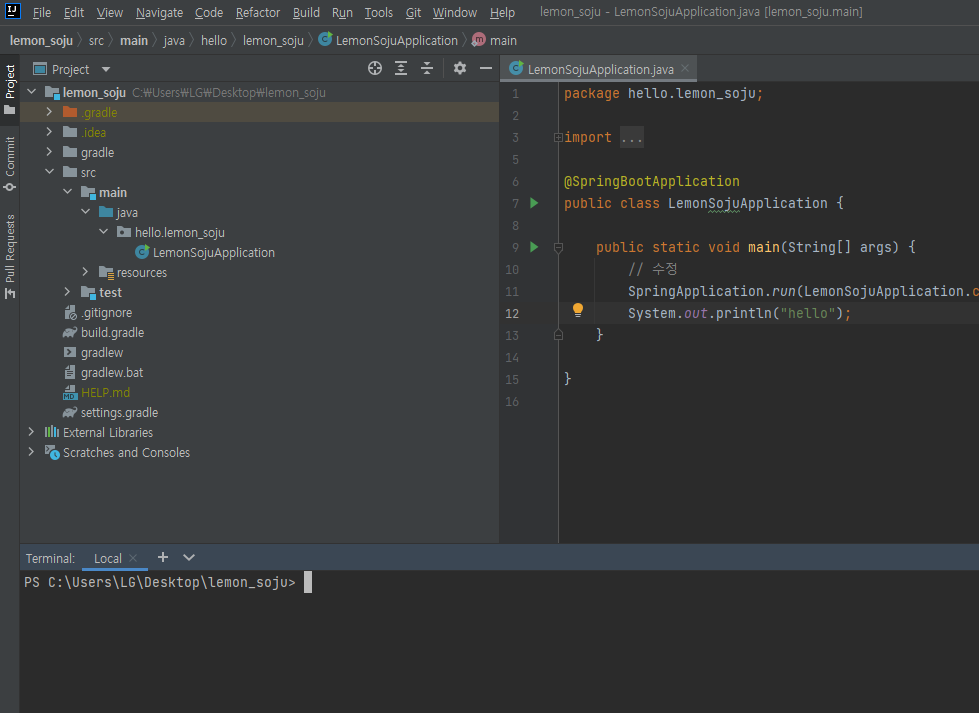
5. git 명령어 입력
git add . -> 현재 디렉토리에 있는 모든 파일을 가져온다. -> 필수 O
git status -> 가져온 파일을 확인할 수 있음 -> 필수 X
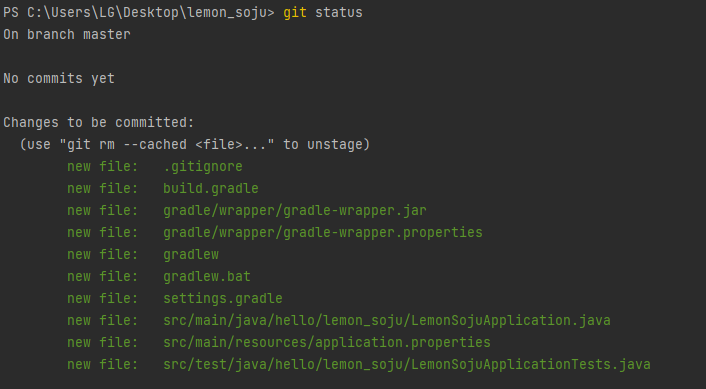
git commit -m "원하는 commit 이름" -> git에 올릴 파일에 commit 이름을 지정해준다. -> 필수 O
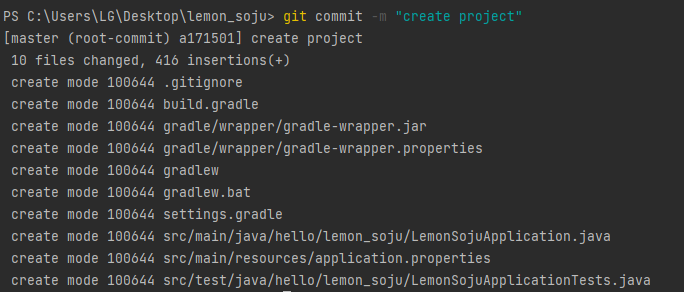
git remote add origin https://github.com/Lemon-soju/spring_toddler.git -> 본인의 git 주소를 입력하여 intellij와 git 사이에 연결고리를 형성한다. -> 필수 O
git remote -v -> 연결고리 확인할 수 있음 -> 필수 X
git push origin master -> 가장 처음에 코드를 업로드할 때 master branch에 코드 업로드
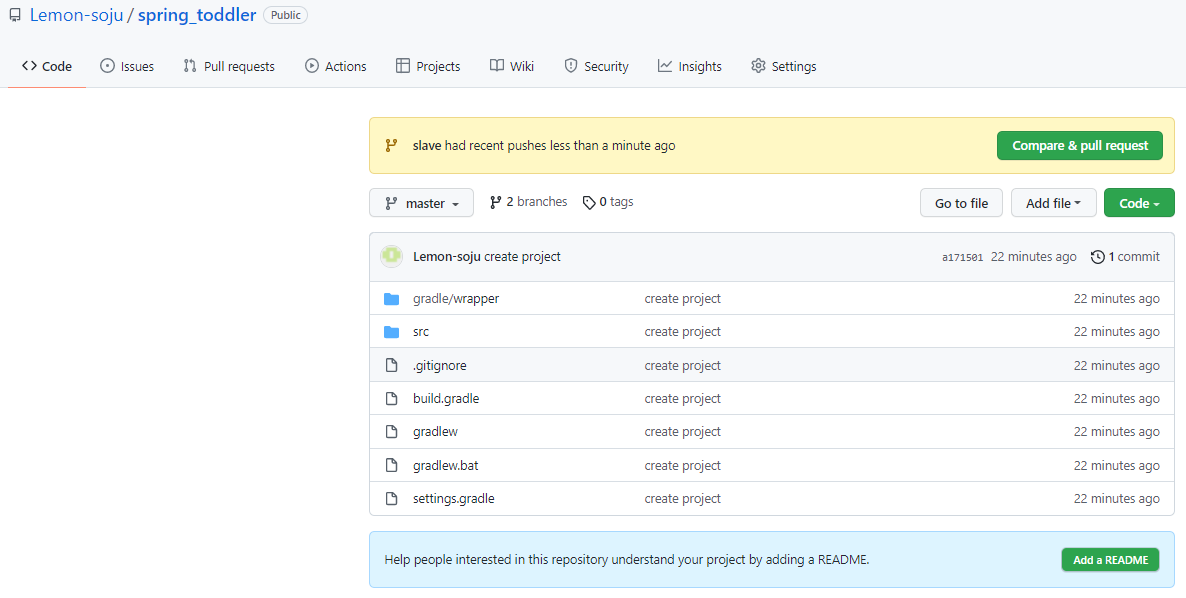
git checkout -b slave -> 팀원들은 slave라는 브랜치를 만든 후 slave라는 브랜치로 코드를 업로드 할 것임
git push origin slave -> 여기서는 업로드하는 팀원이 사용하는 branch 이름이 slave라고 가정. 팀원은 slave branch로 코드를 업로드하고 이후 pull request를 통해 master를 관리하는 팀장에게 업로드한 코드를 확인하고 master 코드와 병합해달라는 요청을 보낸다.
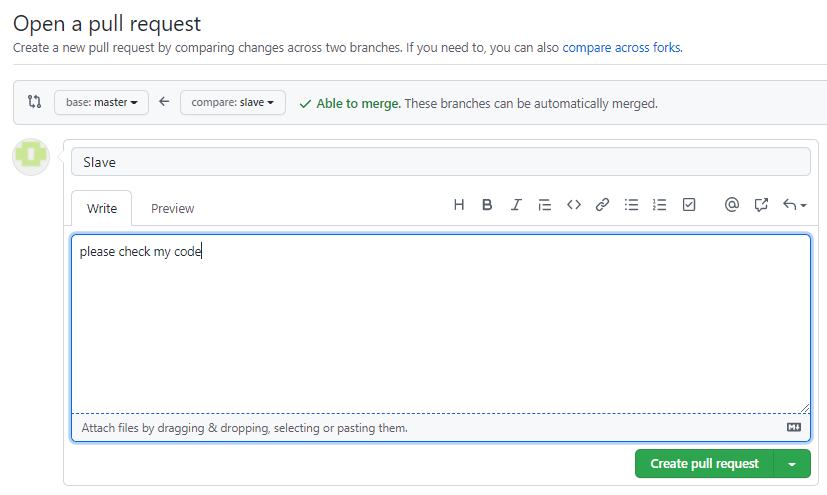
master branch를 관리하는 팀장이 요청이 들어온 Pull requests를 확인할 수 있다.
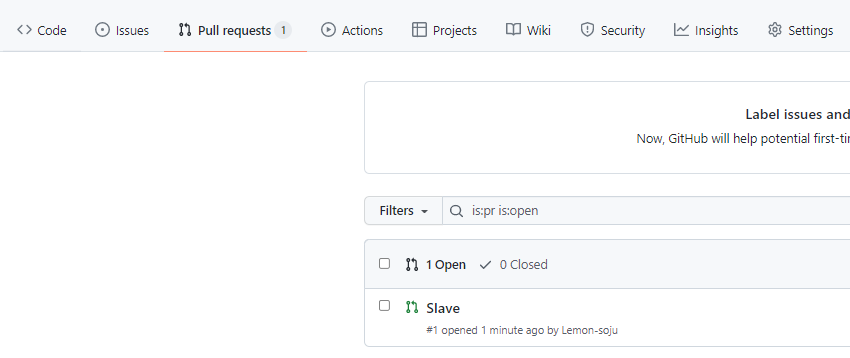
요청이 들어온 request를 클릭하면 코드가 추가된 부분은 초록색 없어진 부분은 빨간색으로 볼 수 있다.

팀장이 pull request를 승인하면 소스코드 commit 이름이 원래 create project에서 팀원이 요청한 create project_02로 바뀐 것을 확인할 수 있다. 코드를 확인해보면 수정된 코드가 master branch에 업로드 된 것을 확인할 수 있다.
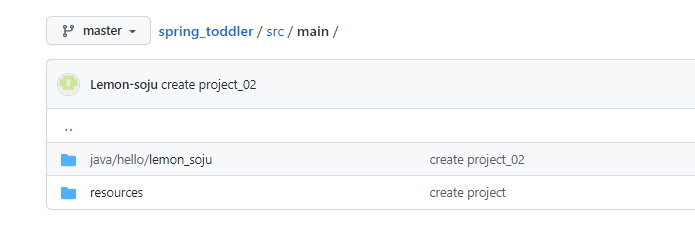
'잡동사니' 카테고리의 다른 글
| 에이티식스 리뷰 (0) | 2022.01.28 |
|---|---|
| 목소리의 형태 리뷰 (0) | 2022.01.02 |
| 오버로드 리뷰 (0) | 2021.12.20 |
| Netfilter 를 이용한 Firewall 구현 (0) | 2021.12.19 |
| Zip 파일 구조 (0) | 2021.12.15 |




댓글